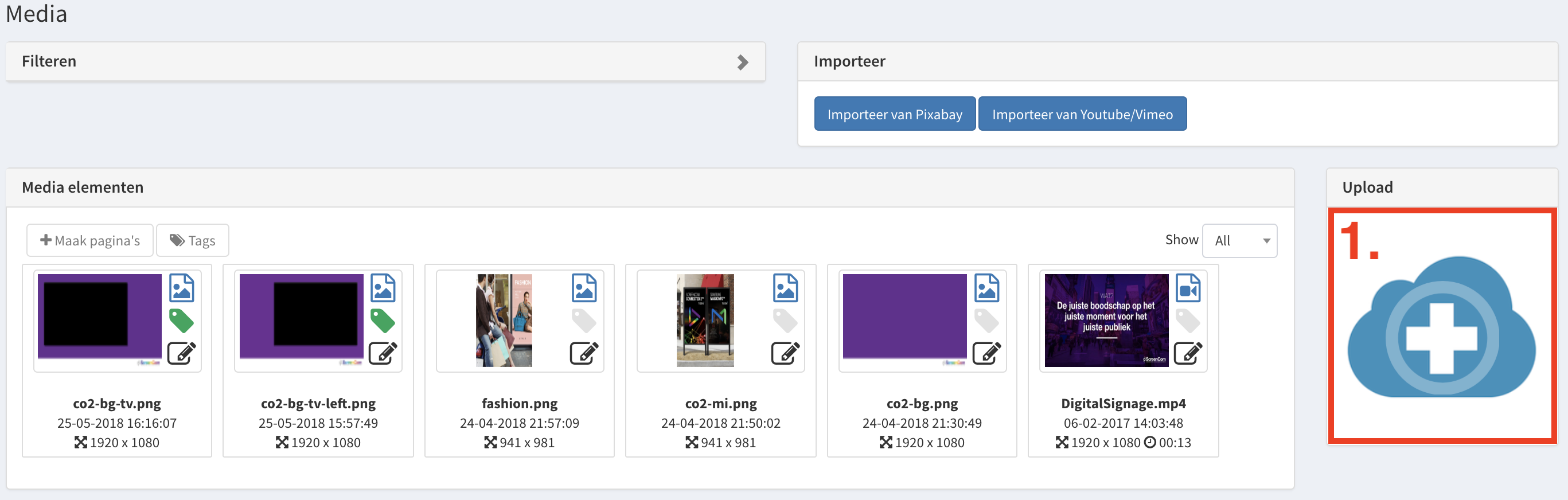Media
Hier vindt u een overzicht met alle content elementen die u heeft toegevoegd aan de applicatie. Dit hoofdstuk legt uit hoe u op deze pagina kan werken.
Filteren
Het kan voorkomen dat u veel content elementen heeft verzameld in de loop der tijd, hierdoor kan het voorkomen dat u iets zoekt. De filter optie maakt het u mogelijk om te kunnen filteren naar het juiste bestand wat u zoekt.
Media naam
Door deze optie in te vullen kan u filteren op de naam van het bestand.
Content Type
Hier kan u filteren op type content, dit kan op afbeeldingen en video's.
Tags
Als de content items een tag toegewezen hebben gekregen kan u hier filteren door de juiste tags te selecteren. Met de optie 'Match all tags' geeft u aan dat u wilt filteren op content items die exact dezelfde tags hebben als diegene die u geselecteerd hebt.
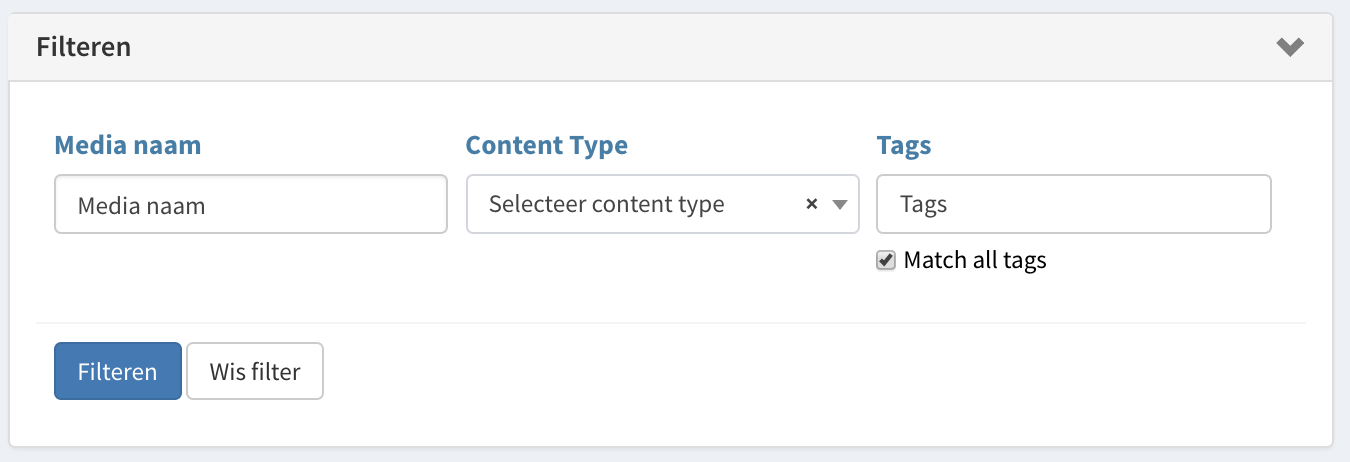
Importeer
Via de importeer functie kan u van externe bronnen, als Youtube / Vimeo en Pixabay, importeren in Connected2 zodat u er gebruik van kunt maken in uw signage.

Pixabay:
Is een website waar u, copyright rechten vrij, afbeeldingen kunt gebruiken voor uw signage. U kunt Pixabay gebruiken door eerst te zoeken naar afbeeldingen door gebruik te maken van de filters (1). Hier kan u zoeken aan de hand van categoriën en zoekwoorden.
Na het filteren krijgt u een overzicht met resultaten te zien (2). Door op de afbeelding te klikken krijgt u de afbeelding in beeldvullend te zien. Als u de afbeelding wilt importeren zodat het gebruikt kan worden in de signage moet u de afbeelding selecteren door de checkbox aan te vinken.
Via de groene 'Importeer' knop kan u de afbeeldingen importeren in uw Media bibliotheek (3).
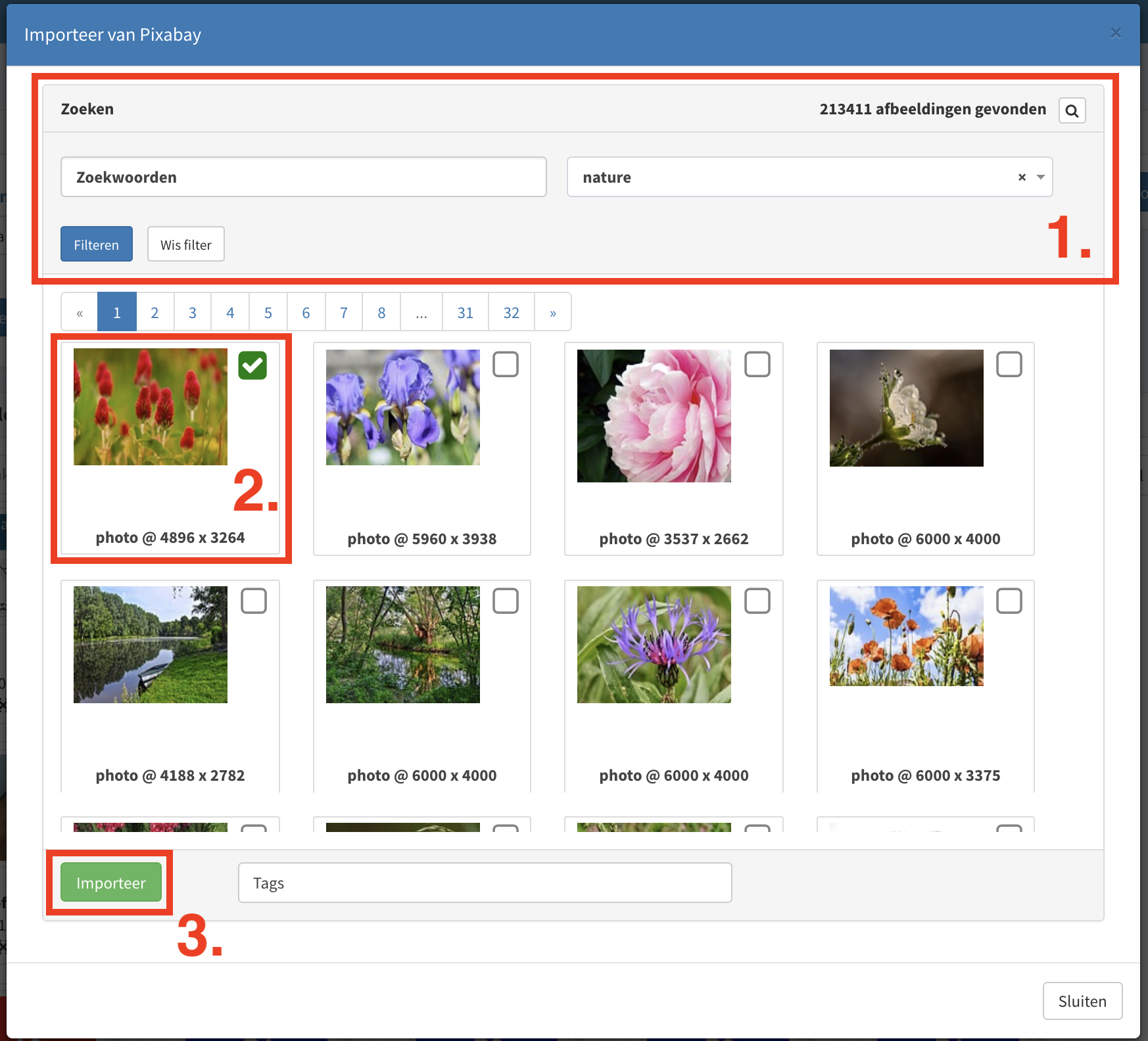
YouTube/ Vimeo:
Wilt u graag een filmpje van YouTube of Vimeo op uw scherm(en) tonen? Dat kan u doen door gebruik te maken van de 'Importeer van YouTube/ Vimeo' functie. Als u op de knop drukt verschijnt er een scherm waar u een URL/webadres in kan voeren (1). Voer hier de URL in van het Youtube of het Vimeo filmpje en druk vervolgens op de knop 'Identificeren' om de video informatie op te halen (2).
Bij Video info kan u de informatie, als titel - duur en resolutie, inzien en checken. Als dit het filmpje is die u wilt toevoegen kan u op de 'Importeer'* knop klikken (2).
* Het importeren en verwerken van het filmpje kan even duren, dit is afhankelijk van de duur en grootte van het filmpje.
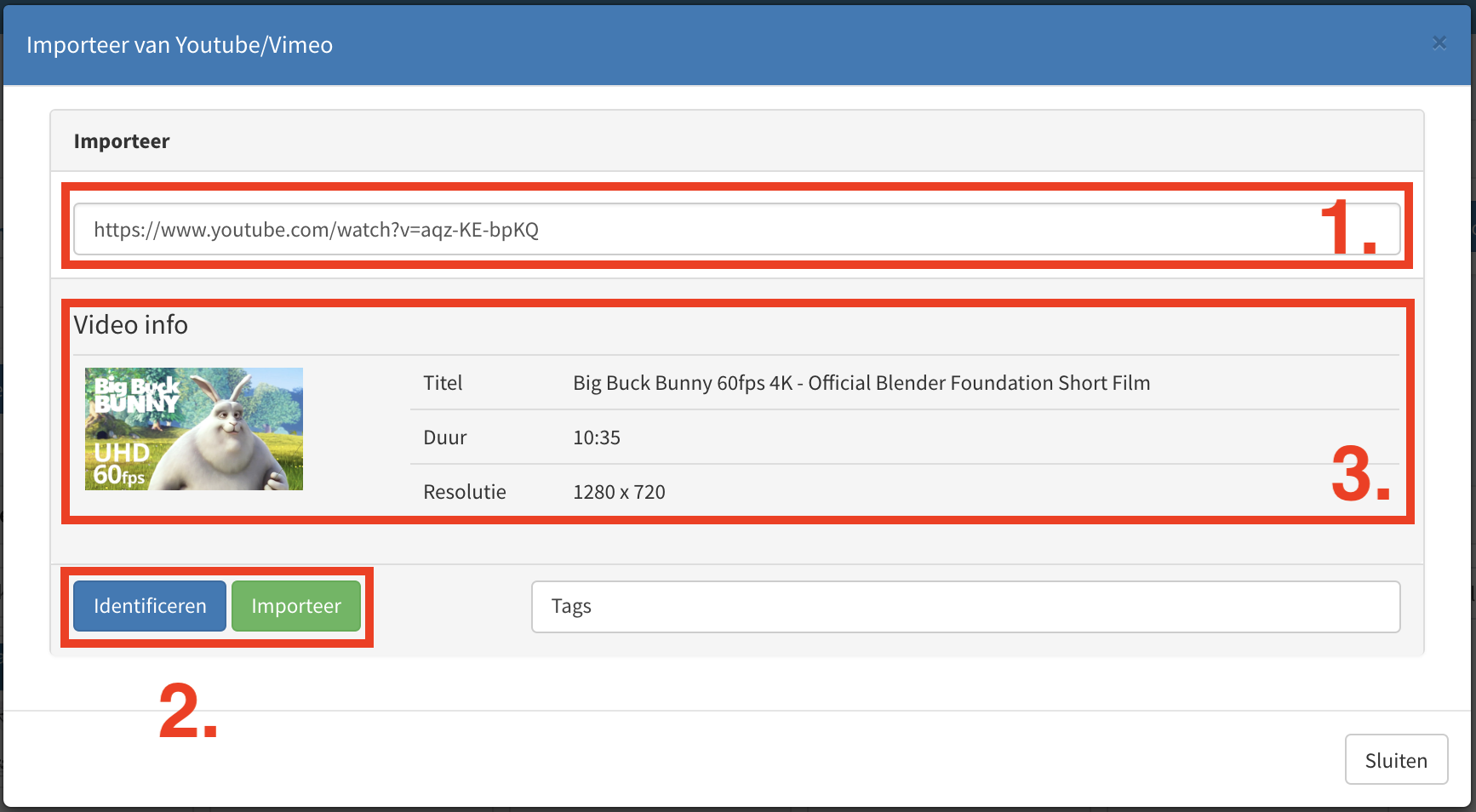
Media Elementen
In dit paneel is een overzicht te zien met alle content items die u heeft toegevoegd aan Connected2.
Van een content item kan u een voorvertoning zien door, naast de afbeelding, op de afbeelding icoon te klikken (1). Als een content item getagged is herkent u dat aan het groene label icoon. Wanneer u er met uw muis op beweegd ziet u welke tags aan het content item zijn toegekend. Als u informatie van het content item wilt wijzigen kan u op het wijzig icoon klikken, het potlood icoon.
Het aantal content items die op deze pagina getoond worden kan u wijzigen door de optie Show te wijzigen (2).

Van een content item kan u de naam wijzigen onder Naam. Bij Omschrijving kan u een beschrijving geven van het content item. Tags kan u toewijzen door de optie Tags te wijzigen (1).
De aangebrachte wijzigingen kunt u opslaan door op de Opslaan knop te klikken. Door op de Verwijder knop te klikken kan u het content item verwijderen (2).
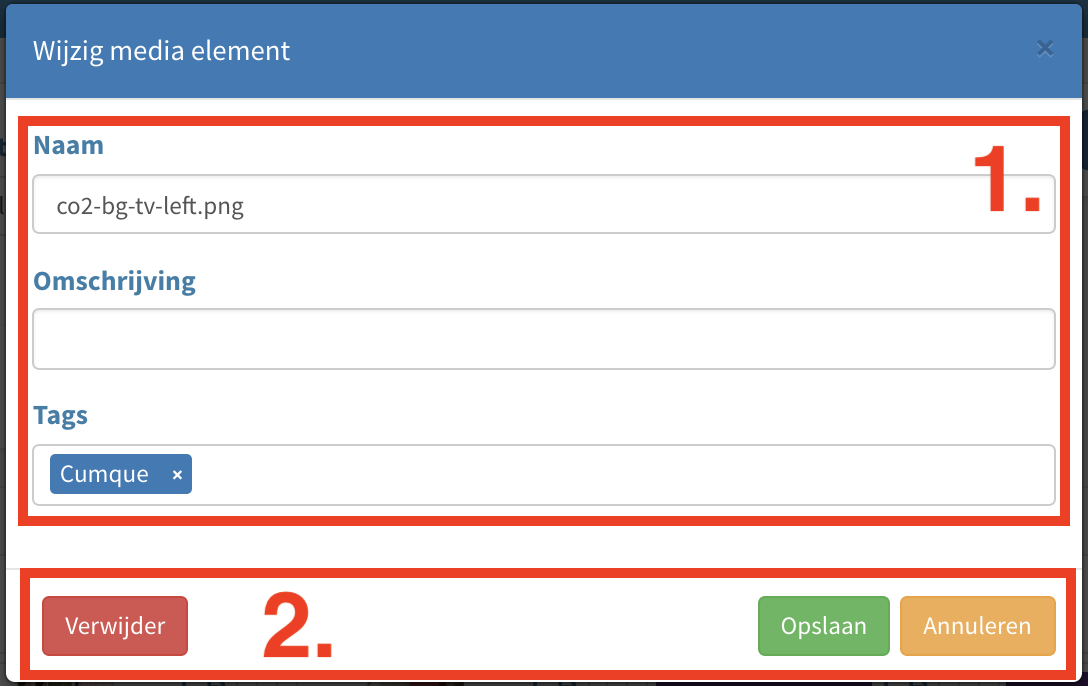
Vanuit de Media bibliotheek kunt eenvoudig pagina's aanmaken door eerst de content items te selecteren waarvan u een pagina wilt maken. U kunt een content item selecteren door erop te klikken (1).
Om van de content items pagina's te maken klikt u vervolgens op de knop 'Maak pagina's'
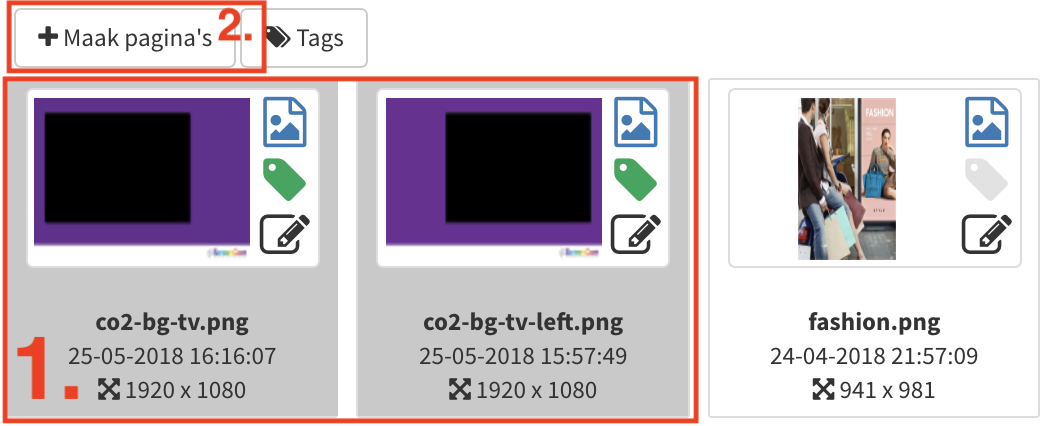
Om pagina's van de content items te maken moet er eerst een layout gekozen worden. Kies bij de optie Layout een pagina layout waarin het content item ingevuld moet worden. De pagina's worden vervolgens aangemaakt als u op de knop 'Maak' klikt.
De standaard layout voor een scherm in landscape modus is 'Full HD Landscape (1920x1080)', voor portrait schermen kiest u voor 'Full HD Portrait'.
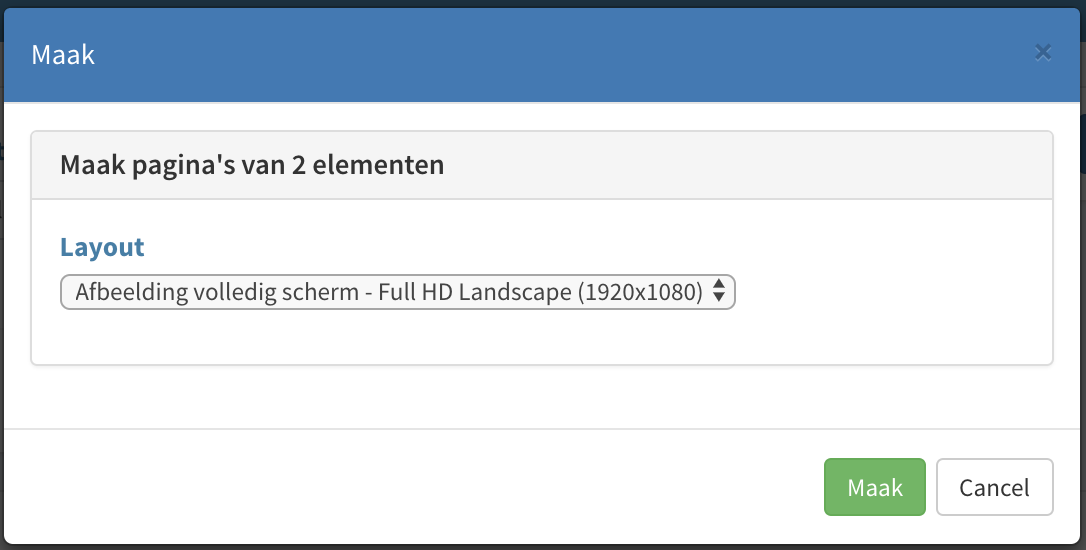
Uploaden
U kunt nieuwe content uploaden via het upload paneel (1). Wanneer u op de upload knop klikt wordt uw Windows verkenner/ Apple finder zichtbaar. Door vervolgens de foto's en video's te selecteren en te openen worden ze toegevoegd aan de Media bibliotheek.
Het is ook mogelijk om afbeeldingen en video's toe te voegen door de afbeeldingen en video's op de upload knop te slepen en los te laten.